|
Flight Yoke Add-on Package
The Flight Yoke Add-on Package is comprised of the Autopilot Follow feature and the Aileron Remapping feature.
The package must be purchased separately, and activated by entering a special registration key into the Activation Wizard on the About tab of Profile Manager. You can try the feature out in "demo" mode by flying in the vicinity of KSEA airport.
Autopilot Follow
The Autopilot (AP) Follow feature can be enabled on the Flight Yoke tab of the Profile Manager. It causes the yoke to move in response to autopilot activity.
If you are flying an aircraft that uses the default autopilot functionality built into FSX, the AP Follow feature will automatically engage and disengage itself as it detects what mode the autopilot is in. No special action will be required from you. If, however, you are flying a 3rd party aircraft that uses a custom autopilot, you may find that the AP Follow feature is unresponsive or erratic, due to the fact that it is unable to detect what mode the autopilot is in. If that is the case, you can set the Override feature (described below) to "Manual" for that specific aircraft. This will cause the AP Follow feature to only engage or disengage on your command, using a hotkey / button press that you can define. See the Customizations section and the Overrides section below for more information.
If you are a FSUIPC customer, please note that if you intend to use the Autopilot Follow feature, the elevator and aileron axis must be assigned in FSX, not via FSUIPC.
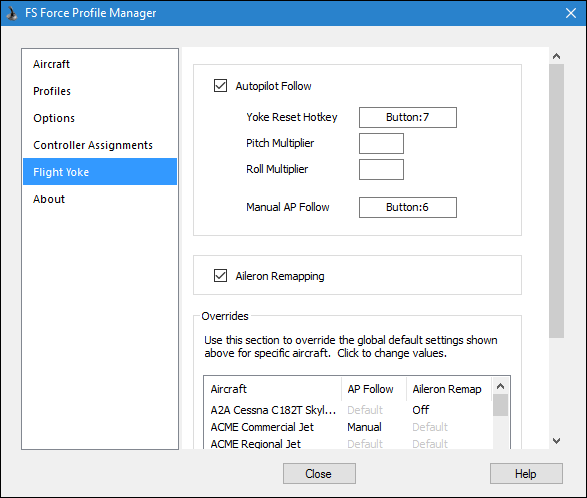
The details of this feature will be broken up into discussions around pitch and roll.
Pitch
Please refer to the following step-by-step guide of how the autopilot follow feature works with regards to the pitch axis:
AP Engage
- When you engage the autopilot, and one of the altitude / pitch modes is selected, the AP Follow feature will trim the aircraft for you, by gradually moving the force feedback center to wherever you were holding the yoke when you engaged the AP.
- You will also notice that during the entire time the AP is on, the virtual yoke on the screen will be frozen in the neutral position, with respect to the pitch axis. It will not respond to movement of the physical yoke in the pitch axis. This is by design.
- You will not notice any movement of the yoke for the first 7 seconds. The AP Follow algorithm waits until the FSX AP has stabilized somewhat before trying to follow.
- When you command the AP to make altitude changes, you will generally only notice very slight movements of the yoke in the pitch axis.
- If you change airspeed while the AP is trying to maintain altitude or pitch, you will generally see significant movement of the yoke.
AP Disengage
- When you disengage the AP, the virtual yoke will once again begin to move in conjunction with the physical yoke. However there will most likely be an offset. The amount of this offset will be displayed on the screen. For instance, it might say “Yoke Offset : 23% (Back)”. This means that the physical yoke is now 23% further back than the virtual yoke.
- You should have no problem flying manually in “offset” mode, as long as the offset is not too large. If, on the other hand, the offset is significant, you may run out of elevator travel in certain situations. For example, in the landing flare. In this case, it would be advisable to perform a “Yoke Reset”.
Yoke Reset
- If, after AP disengagement, you find that the yoke offset is significant, or you just prefer to have the physical yoke and the virtual yoke perfectly aligned, you can perform a Yoke Reset. You can initiate this via the Addon menu, or via a custom hotkey (see the Customization section below).
- When you perform a Yoke Reset, the virtual yoke is programmatically manipulated to bring it into alignment with the physical yoke. This happens gradually, over the period of about 2 seconds. You can imagine that this might cause the aircraft to pitch up or down, depending on the amount of offset. Therefore, when you perform the Reset, you should try to anticipate this and make corresponding movements of the yoke to maintain your current pitch attitude.
- You should generally push in the opposite direction of the offset. For example, using the example above, with an offset of “23% (Back)” you would need to push the yoke forward during the Yoke Reset procedure. It is best to make sure the aircraft is properly trimmed prior to performing a Yoke Reset. In other words, you should be flying at the desired pitch attitude, with the centering force well aligned with your current yoke position.
- FS Force will try to help you by moving the centering force in the same direction that you need to push the yoke. In fact, the yoke may move on its own if there is not too much friction on the yoke shaft.
- It may take a little practice to perform a Yoke Reset smoothly. It is easiest to feel what happens during a Reset when the offset is large. You can induce a large offset by pushing or pulling the yoke significantly away from center with the AP on, and then disengaging the AP. Trim the aircraft normally, and then perform the Reset. Hold the yoke loosely in your hand and feel how it moves. This will give you a better idea of how to "help" the Reset when the yoke doesn't move as much as it should.
- The way to tell if the yoke is in the correct position after the reset is simply to make sure the aircraft is flying in the pitch attitude that you want. It's nothing complicated!
Technical Background
If you like to understand the technical background of how things work, this section is for you. It helps to understand that the FSX autopilot manipulates the aircraft trim wheel in order to control the aircraft. You can see it move if you look in the virtual cockpit. In a real airplane, moving the trim wheel would cause the elevator to move, which would cause the yoke to move in the cockpit. But with FSX, the autopilot changes the "virtual linkage" between the yoke and the elevator from a normal, rigid connection to a very loose and weak "spring-type" connection. It then does some internal manipulations to the aircraft flight dynamics to make the aircraft climb and descend. The reason it does this is because it was designed to cope with users who had mechanical joysticks, which would naturally return to center and stay there when the autopilot was on.
For that reason, the movement that you see in the pitch axis of your flight yoke is only an approximation of elevator movement, calculated by FS Force, based on the observed movement of the trim wheel.
Roll
Things are much simpler when it comes to the roll axis. If you activate Heading mode, with either Nav or GPS as the source, you will begin to see yoke movement in the roll axis, as the AP maintains course. Generally the yoke movement will be significant.
Customizations
Certain aspects of the AP Follow feature can be customized on the Flight Yoke tab in Profile Manager:
- Yoke Reset : This setting allows you to define a keystroke or controller button press to be used to initiate the Yoke Reset feature described above. You program this setting using the same techniques as you did for trim commands on the Getting Started page. Please see that page for more details.
- Pitch Multiplier : This settings allows you to increase or decrease the amount of movement you see in the pitch axis while the AP is on. Any value greater than 1.0 will increase movement, and any value below 1.0 will decrease movement. For example, a value of 2.0 will double the movement.
- Roll Multiplier : This setting functions exactly the same as the one above, except it affects movement of the yoke in the roll axis.
-
Manual AP Follow : You can define a hotkey / button press to be used to manually toggle the AP Follow feature on and off. This will only be available on aircraft that have been assigned the "Manual" setting in the Overrides section (see below). You might use this if you are flying an aircraft that has a custom autopilot that the AP Follow feature is unable to detect and synchronize itself with.
Aileron Remapping
The Aileron Remapping feature attempts to produce a linear relationship between the movement of the physical and the virtual yoke, in the roll axis.
Feature Rational
Some explanation might be necessary to demonstrate the need for this feature. I recently had the chance to acquire a flight yoke to use with FSX. One of the first things that struck me was the excessive amount of yoke deflection that was required to roll into and out of normal turns. For instance, in order to roll firmly into and out of a 30 degree bank turn at normal cruise speed, I was having to use FULL YOKE DEFLECTION. As a real pilot who has flown light GA type aircraft, I thought that was very unrealistic. Something on the order of 20 - 30 degrees of yoke input would have been more congruent with my experience.
After flying around in the sim a bit and doing some experimentation, I came to the conclusion that the cause of this anomaly was some special input mapping that FSX does between the physical game controller and the virtual yoke in the simulator. I put together a little video to demonstrate the problem:
It seems to me that the creators of FSX designed the simulator with the expectation that most users would be using a joystick. Most joysticks typically have about 30 degrees of motion from side to side. A real aircraft yoke, on the other hand, typically has about 90 degrees of motion from side to side. The engineers at Microsoft most likely decided that a linear mapping between the physical device and the virtual yoke would not be ideal, since it would lead to over sensitivity in the roll axis. I think they were right about that. However, this non-linear mapping is no longer needed or desirable when you are flying with a flight yoke, since it has a greater degree of motion.
Aileron Remapping basically straightens out the graph that you see in the video. It produces a very nearly linear relationship between the movement of the physical flight yoke and the virtual yoke in the simulator. With this feature turned on, you will find that you do not need to make such drastic yoke inputs to achieve normal roll rates.
You can turn this feature on or off in Profile Manager.
If you are a FSUIPC customer, please note that if you intend to use the Aileron Remapping feature, the aileron axis must be assigned in FSX, not via FSUIPC.
Sensitivity & Nullzone
If you've been using a flight yoke for a long time, you may find it difficult to get used to the increased sensitivity of the yoke with this feature enabled. The best thing to do would be to give yourself a bit of time to get used to controlling the aircraft in a smooth and efficient manner. However, you may also find it helpful to program in a small value for the nullzone, using the FSX settings menu. If you do change the nullzone, be sure to exit and restart FSX. The reason being is that FS Force reads nullzone values from a special text file that FSX maintains on your hard drive. But FSX only updates that file with any new values when it exits.
Third Party Aircraft
Some third party aircraft already contain a feature very similar to this, in which case you should use the override section (described below) to selectively disable this feature for these aircraft. The best way to tell if an aircraft already has this feature is to use the Addons menu to exit FS Force. Then move the physical yoke and observe whether it is synchronized with the virtual yoke on the screen.
Overrides
You can selectively disable or enable either of the above features for specific aircraft.

Simply click in either the AP Follow or the Aileron Remap column to cycle through the possible values. For AP Follow, the possible values are On, Off, Manual and Default. For Aileron Remapping, the possible values are On, Off and Default. On or Off will set the feature to that state, no matter what the global setting is at. "Default" will use the global setting as per the controls on the top of that page.
Manual AP Follow : If you set a particular aircraft to "Manual", under the AP Follow section, the AP Follow feature will not attempt to detect what mode the autopilot is in. Rather, it will wait for you to manaully turn the feature on or off by pressing the AP Follow Toggle hotkey / button press. The order of engagement is not crucial, ie. autopilot first, or AP Follow first. You might want to follow the practice of engaging the autopilot first, and then pressing the hotkey to also engage the AP Follow feature. Similarily, when you disengage the autopilot, you would press the hotkey again to disengage the AP Follow feature.
|